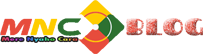Baca Juga
Mere Nyaho Cara - Mere Nyaho Cara Panduan Singkat Mengubah Password PIN & Photo Pada Windows10 - hallo selamat siang dan selamat berjumpa kembali sahabat blog Mere Nyaho Cara, pada kesempatan siang hari ini, admin mau berbagi seputar windows 10 nih, yaitu cara mengubah password / PIN & Photo pada windows 10, dan untuk mempersingkat waktu... langsung saja yuk simak ulasan selengkapnya dibawah ini.....
Bagi sebagian orang komputer merupakan barang yang bersifat pribadi... Menggunakan komputer Anda dapat menyimpan berbagai macam file yang Anda inginkan dan terkadang terdapat salah satu file yang mungkin tidak ingin Anda perlihatkan kepada orang lain... Hal inilah yang membuat password sangat penting di komputer Anda... Dengan adanya “password” atau “kata sandi” orang lain tidak akan bisa menggunakan komputer maupun laptop tanpa seijin Anda sehingga rahasia atau file penting yang ada di dalam komputer laptop Anda akan tetap aman...
Di Windows 10 Anda dapat menggunakan password dengan tiga menu pilihan yaitu password biasa, PIN, dan password berbentuk foto... Jadi Anda dapat menyesuaikan dengan jenis password apa yang Anda ingin gunakan di laptop Anda... Nah, berikut ini adalah langkah-langkah untuk mengubah password di Windows 10...
Untuk mengubah password standar di Windows 10, Anda dapat mengikuti langkah-langkah berikut ini :
Langkah 1 : Klik tombol Start menu lalu klik icon gerigi Settings yang ada di sisi kiri... lihat gambar dibawah :
Langkah 2 : Setelah jendela Settings terbuka, pilih menu Accounts...
Langkah 3 : Disini, pada sisi kiri pilih Sign-in options....
Langkah 4 : Pada sisi kanan tepat di bawah tulisan password, klik tombol Change untuk mengubah maupun menghapus password Windows 10... lihat gambar dibawah :
Langkah 5 : Sebelum Anda dapat menghapus atau mengubah password Windows 10, masukan terlebih dahulu password yang saat ini Anda gunakan... Setelah itu masukan password baru yang Anda kehendaki... Dan jika Anda ingin menghapus password Windows 10, kosongkan semua kolom tersebut lalu klik Next... lihat gambar dibawah :
Jika Anda merasa ribet menggunakan password, gunakan langkah berikut ini untuk mengubah password ke jenis PIN ( Personal Identification Number )...
Langkah 1 : Sama seperti cara satu, langkah pertama yang harus dilakukan adalah dengan mengklik tombol Start menu lalu klik icon bergigi Settings...
Langkah 2 : Klik Accounts dan pilih Sign-in options di sisi kiri...
Langkah 3 : Cari heading PIN dan klik Add...
Langkah 4 : Sebelum Anda dapat mengkonfigurasi PIN, masukan terlebih dahulu kata sandi yang saat ini sedang Anda gunakan lalu klik OK...
Langkah 5 : Disini, masukan PIN baru Anda di kotak pertama dan masukan ulang PIN yang sama di kotak kedua... Jika Anda sudah yakin akan menggunakan PIN tersebut, klik OK... ( Itulah cara mengubah password biasa ke model PIN di Windows 10 )...
Langkah 1 : Pertama-tama, klik Start menu lalu klik icon Settings yang ada di sisi kiri...
Langkah 2 : Setelah jendela Settings terbuka, pilih Accounts lalu pindahkan ke Sign-in options...
Langkah 3 : Disini, cari tulisan Picture Password dan klik tombol Add yang ada di bawahnya...
Langkah 4 : Masukan terlebih dahulu password Anda saat ini lalu klik Ok... Setelah itu, klik tombol Choose picture dan pilih foto atau gambar yang ingin Anda gunakan sebagai pengganti password...
Langkah 5 : Jika sudah menemukan foto yang pas, klik Use this picture... Namun jika Anda ingin memilih gambar lain lagi, klik Choose new picture... Disini Anda juga dapat mengatur posisi gambar sesuai dengan keinginan Anda...
Langkah 6 : Setelah itu, buat tiga gesture yang akan menjadi bagian dari password gambar... Disini Anda dapat menggambar garis atau lingkaran sesuka Anda menggunakan mouse...
Setelah muncul pesan “Congratulations!” berarti Anda sudah berhasil mengubah password menggunakan gambar... Kini tiap kali Anda akan masuk ke desktop Anda akan disuguhi foto atau gambar yang sudah Anda pilih tadi... Untuk login, gambar gesture yang Anda buat tadi untuk masuk ke desktop...
Diatas merupakan langkah-langkah yang dapat Anda gunakan untuk mengubah password di Windows 10... Pastikan Anda menggunakan password dengan kombinasi yang tepat agar orang lain tidak mudah menebak-nebak password Anda dan pastikan file penting di laptop Anda tetap terjaga keamanannya... Semoga berhasil dan semoga bermanfaat ya guys !!!...
Bagi sebagian orang komputer merupakan barang yang bersifat pribadi... Menggunakan komputer Anda dapat menyimpan berbagai macam file yang Anda inginkan dan terkadang terdapat salah satu file yang mungkin tidak ingin Anda perlihatkan kepada orang lain... Hal inilah yang membuat password sangat penting di komputer Anda... Dengan adanya “password” atau “kata sandi” orang lain tidak akan bisa menggunakan komputer maupun laptop tanpa seijin Anda sehingga rahasia atau file penting yang ada di dalam komputer laptop Anda akan tetap aman...
Di Windows 10 Anda dapat menggunakan password dengan tiga menu pilihan yaitu password biasa, PIN, dan password berbentuk foto... Jadi Anda dapat menyesuaikan dengan jenis password apa yang Anda ingin gunakan di laptop Anda... Nah, berikut ini adalah langkah-langkah untuk mengubah password di Windows 10...
Cara 1 : Mengubah Password di Windows 10
Untuk mengubah password standar di Windows 10, Anda dapat mengikuti langkah-langkah berikut ini :
Langkah 1 : Klik tombol Start menu lalu klik icon gerigi Settings yang ada di sisi kiri... lihat gambar dibawah :
Langkah 2 : Setelah jendela Settings terbuka, pilih menu Accounts...
Langkah 3 : Disini, pada sisi kiri pilih Sign-in options....
Langkah 4 : Pada sisi kanan tepat di bawah tulisan password, klik tombol Change untuk mengubah maupun menghapus password Windows 10... lihat gambar dibawah :
Langkah 5 : Sebelum Anda dapat menghapus atau mengubah password Windows 10, masukan terlebih dahulu password yang saat ini Anda gunakan... Setelah itu masukan password baru yang Anda kehendaki... Dan jika Anda ingin menghapus password Windows 10, kosongkan semua kolom tersebut lalu klik Next... lihat gambar dibawah :
Cara 2 : Mengubah Password ke PIN di Windows 10
Jika Anda merasa ribet menggunakan password, gunakan langkah berikut ini untuk mengubah password ke jenis PIN ( Personal Identification Number )...
Langkah 1 : Sama seperti cara satu, langkah pertama yang harus dilakukan adalah dengan mengklik tombol Start menu lalu klik icon bergigi Settings...
Langkah 2 : Klik Accounts dan pilih Sign-in options di sisi kiri...
Langkah 3 : Cari heading PIN dan klik Add...
Langkah 4 : Sebelum Anda dapat mengkonfigurasi PIN, masukan terlebih dahulu kata sandi yang saat ini sedang Anda gunakan lalu klik OK...
Langkah 5 : Disini, masukan PIN baru Anda di kotak pertama dan masukan ulang PIN yang sama di kotak kedua... Jika Anda sudah yakin akan menggunakan PIN tersebut, klik OK... ( Itulah cara mengubah password biasa ke model PIN di Windows 10 )...
Cara 3 : Mengubah Password Menggunakan Photo / Gambar
Langkah 1 : Pertama-tama, klik Start menu lalu klik icon Settings yang ada di sisi kiri...
Langkah 2 : Setelah jendela Settings terbuka, pilih Accounts lalu pindahkan ke Sign-in options...
Langkah 3 : Disini, cari tulisan Picture Password dan klik tombol Add yang ada di bawahnya...
Langkah 4 : Masukan terlebih dahulu password Anda saat ini lalu klik Ok... Setelah itu, klik tombol Choose picture dan pilih foto atau gambar yang ingin Anda gunakan sebagai pengganti password...
Langkah 5 : Jika sudah menemukan foto yang pas, klik Use this picture... Namun jika Anda ingin memilih gambar lain lagi, klik Choose new picture... Disini Anda juga dapat mengatur posisi gambar sesuai dengan keinginan Anda...
Langkah 6 : Setelah itu, buat tiga gesture yang akan menjadi bagian dari password gambar... Disini Anda dapat menggambar garis atau lingkaran sesuka Anda menggunakan mouse...
Setelah muncul pesan “Congratulations!” berarti Anda sudah berhasil mengubah password menggunakan gambar... Kini tiap kali Anda akan masuk ke desktop Anda akan disuguhi foto atau gambar yang sudah Anda pilih tadi... Untuk login, gambar gesture yang Anda buat tadi untuk masuk ke desktop...
Diatas merupakan langkah-langkah yang dapat Anda gunakan untuk mengubah password di Windows 10... Pastikan Anda menggunakan password dengan kombinasi yang tepat agar orang lain tidak mudah menebak-nebak password Anda dan pastikan file penting di laptop Anda tetap terjaga keamanannya... Semoga berhasil dan semoga bermanfaat ya guys !!!...